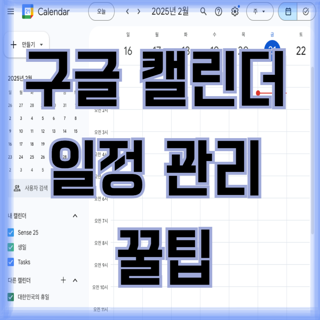서론
✅ 바쁜 일상 속에서 효율적인 일정 관리 는 필수다.
✅ 구글 캘린더(Google Calendar) 는 단순한 일정 등록 도구가 아니라, 업무와 생활을 체계적으로 정리하는 강력한 생산성 도구 다.
✅ 하지만, 많은 사람들이 캘린더를 효과적으로 활용하는 방법을 잘 모르거나, 단순히 일정만 기록하는 용도로 사용한다.
📌 이번 글에서는 구글 캘린더를 활용한 일정 관리 꿀팁과 효율적인 스케줄링 방법을 소개하겠다!
🔥 구글 캘린더를 제대로 활용하면, 하루가 훨씬 더 체계적이고 생산적으로 바뀐다!
1. 일정 카테고리별 색상 태그 활용하기
📌 구글 캘린더에서 일정에 색상을 지정하면 한눈에 구분이 가능하다.
✅ 색상 태그 설정 방법 (PC & 모바일 공통)
- 구글 캘린더에서 일정 추가 또는 편집
- "색상" 옵션 선택
- 원하는 색상을 설정 후 저장
✅ 추천 색상 태그 활용법
| 일정 유형 | 추천 색상 | 예시 |
| 업무 & 미팅 | 파란색 🔵 | 팀 회의, 프로젝트 마감일 |
| 개인 일정 | 초록색 🟢 | 운동, 독서, 자기 계발 |
| 중요 일정 | 빨간색 🔴 | 마감일, 중요한 약속 |
| 가족 & 친구 일정 | 노란색 🟡 | 가족 모임, 친구 생일 |
| 건강 & 웰빙 | 주황색 🟠 | 헬스장, 병원 예약 |
📌 결론:
💡 색상 태그를 활용하면, 일정이 한눈에 정리되고 더욱 직관적인 스케줄 관리가 가능하다.
2. "시간 블록(Time Blocking)" 기법으로 일정 관리하기
📌 시간 블록(Time Blocking)이란?
✅ 하루의 시간을 목적별로 블록(구역)으로 나누어 일정 관리하는 방법
✅ 단순한 "할 일 목록"보다 효과적이며, 실제 실행 가능한 일정 계획이 가능
✅ 시간 블록 기법 적용 방법
- 하루를 오전/오후/저녁 등으로 나누기
- 각 시간대에 집중할 업무 & 활동 배정
- 일정에 따라 실천하면서 시간 낭비 최소화
✅ 시간 블록 예시 (직장인 기준)
| 시간 | 일정 | 색상 태그 |
| 07:00 ~ 08:00 | 아침 운동 & 명상 | 🟠 건강 |
| 09:00 ~ 12:00 | 업무 집중 시간 (회의 제외) | 🔵 업무 |
| 12:00 ~ 13:00 | 점심 & 휴식 | 🟡 개인 |
| 14:00 ~ 16:00 | 프로젝트 작업 | 🔵 업무 |
| 16:00 ~ 17:00 | 미팅 & 이메일 확인 | 🔵 업무 |
| 18:00 ~ 19:00 | 운동 or 개인 개발 | 🟢 자기계발 |
| 20:00 ~ 22:00 | 가족과 시간 보내기 | 🟡 가족 |
| 22:30 ~ 23:00 | 독서 & 취침 준비 | 🟢 자기계발 |
📌 결론:
💡 시간 블록 기법을 활용하면, 하루를 효율적으로 계획하고 불필요한 시간 낭비를 줄일 수 있다.
3. "반복 일정" 기능으로 정기적인 일정을 자동화하기
📌 매일/매주 반복되는 일정은 "반복 설정" 기능을 활용하면 편리하다.
✅ 반복 일정 설정 방법
- 일정 추가 화면에서 "반복" 옵션 선택
- 반복 주기 설정 (예: 매일, 매주, 매월, 매년)
- 자동으로 반복 일정 생성
✅ 활용 예시
✔️ 매일 아침 운동 – "매일" 반복 설정
✔️ 주간 회의 – "매주 월요일 10시" 반복 일정 설정
✔️ 월간 보고서 제출일 – "매월 마지막 주 금요일" 반복 일정 설정
✔️ 연간 기념일 (생일, 결혼기념일 등) – "매년 같은 날" 반복 설정
📌 결론:
💡 반복 일정을 설정하면, 매번 일정을 추가하는 수고를 줄이고 중요한 일정을 놓치지 않을 수 있다.
4. "할 일 목록(Todo List)"과 연동하여 일정 관리 강화하기
📌 구글 캘린더와 "Google Tasks"를 연동하면 일정과 할 일을 한 번에 관리할 수 있다.
✅ Google Tasks(구글 할 일) 연동 방법
- 구글 캘린더 화면 오른쪽 패널에서 "Tasks(할 일)" 아이콘 클릭
- 새 할 일 추가 후 날짜 & 시간 설정
- 구글 캘린더에 자동으로 표시됨
✅ 활용 예시
✔️ 회의 전 준비할 작업 목록 추가
✔️ 프로젝트 마감일 전 해야 할 일 체크
✔️ 쇼핑 목록 & 개인 할 일 정리
📌 결론:
💡 구글 캘린더 + 할 일 목록(Todo List) 연동하면 더욱 체계적인 일정 관리가 가능하다.
5. "알림 & 리마인더" 기능을 최적화하여 일정 놓치지 않기
📌 일정 알림을 적절히 설정하면 중요한 일정을 잊지 않을 수 있다.
✅ 알림 설정 방법
- 일정 추가 화면에서 "알림" 설정
- 알림 받을 시간 선택 (10분 전, 30분 전, 1시간 전 등)
- 이메일 & 푸시 알림 선택 가능
✅ 추천 알림 설정
✔️ 중요 일정 (회의, 프레젠테이션 등) → 1시간 전 & 10분 전 알림 설정
✔️ 운동, 독서 등 루틴 일정 → 일정 시작 5분 전에 알림 설정
✔️ 마감일 일정 → 하루 전 이메일 알림 + 1시간 전 푸시 알림
📌 결론:
💡 적절한 알림 설정을 활용하면, 중요한 일정을 놓치지 않고 대비할 수 있다.
결론: 구글 캘린더 일정 관리, 이렇게 하면 효과적이다!
✅ 1) 색상 태그를 활용하면 일정 구분이 쉬워진다.
✅ 2) "시간 블록(Time Blocking)" 기법을 사용하면 하루를 체계적으로 정리할 수 있다.
✅ 3) 반복 일정을 설정하면 자동화되어 관리가 편리해진다.
✅ 4) 할 일 목록(Todo List)과 연동하면 더욱 효율적인 일정 관리가 가능하다.
✅ 5) 알림을 최적화하면 중요한 일정을 놓치지 않을 수 있다.
📌 최종 정리:
✔️ 구글 캘린더를 단순한 일정 기록이 아니라, "스케줄링 도구"로 활용하면 하루를 훨씬 더 체계적이고 생산적으로 보낼 수 있다!
👉 다음 글에서는 "구글 캘린더 알림 & 리마인더 기능 100% 활용하기"를 다뤄보자! 💡🔥
'구글 문서 도구' 카테고리의 다른 글
| 구글 캘린더와 다른 앱 연동하기 (Gmail, Zoom, Notion 등) (0) | 2025.02.24 |
|---|---|
| 구글 캘린더 알림 & 리마인더 기능 100% 활용하기 (0) | 2025.02.23 |
| 구글 캘린더 기본 사용법 – 초보자를 위한 설정 가이드 (0) | 2025.02.21 |
| 구글 문서에서 웹 페이지 스타일 보고서 작성 (0) | 2025.02.07 |
| 구글 문서에서 간단한 인포그래픽 만들기 (0) | 2025.02.06 |