-목차-
1. 구글 문서 도구의 '탐색' 기능: 실시간 자료 검색의 혁신
구글 문서 도구의 '탐색' 기능은 사용자가 작업 중 필요한 자료를 실시간으로 검색하고, 문서에 바로 삽입할 수 있는 강력한 도구입니다. 이 기능은 문서 작성 중 브라우저나 다른 프로그램을 따로 열 필요 없이, 작업을 방해하지 않으면서도 신속하게 정보를 얻을 수 있도록 설계되었습니다. '탐색' 기능은 검색 엔진과 통합되어 있으며, 이미지, 웹 링크, 문서 내부 콘텐츠 등을 직관적으로 제공하여 자료 수집 시간을 대폭 줄여줍니다. 이를 통해 사용자들은 자료 검색과 문서 작성의 경계를 허물고, 보다 효율적인 작업 흐름을 경험할 수 있습니다.
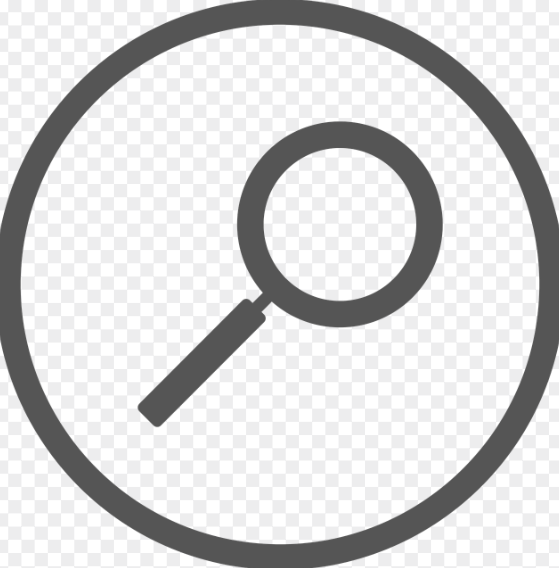
2. '탐색' 기능 사용 방법: 단계별 가이드
'탐색' 기능을 활성화하려면, 구글 문서 도구 상단 메뉴에서 도구 > 탐색을 선택하거나, Ctrl+Alt+Shift+I(Mac에서는 Command+Option+Shift+I)를 누르면 됩니다. 화면 오른쪽에 나타나는 '탐색' 창에서는 검색어를 입력하여 원하는 정보를 탐색할 수 있습니다. 검색 결과는 웹, 이미지, 또는 문서 내 콘텐츠로 구분되어 표시되며, 사용자는 결과를 선택하여 바로 문서에 삽입할 수 있습니다. 예를 들어, 이미지 검색 결과에서 원하는 이미지를 드래그하여 문서에 삽입하거나, 웹 검색 결과에서 링크를 추가하는 방식으로 자료를 손쉽게 활용할 수 있습니다.
3. 탐색 기능의 활용 사례: 창의적인 문서 작성 지원
'탐색' 기능은 다양한 작업 상황에서 강력한 도구로 활용될 수 있습니다. 예를 들어, 보고서를 작성할 때 필요한 통계 자료나 관련 사례를 빠르게 검색하여 바로 인용할 수 있습니다. 또한, 팀 프로젝트에서 아이디어 브레인스토밍 중에도 관련 키워드를 탐색하여, 참신한 내용을 실시간으로 추가할 수 있습니다. 디자인 작업에서는 고품질의 이미지를 찾아 문서에 삽입하거나, 블로그 초안 작성 시 관련 기사를 검색하여 링크로 연결하는 등 창의적인 작업의 효율성을 높이는 데 유용합니다. 이러한 기능은 단순한 검색을 넘어, 작업의 완성도를 높이는 데 큰 도움을 줍니다.
4. 탐색 기능 최적화: 효율적인 작업을 위한 팁
탐색 기능을 더욱 효과적으로 활용하려면 몇 가지 팁을 따르는 것이 좋습니다. 먼저, 검색어를 구체적으로 입력하면 더 정확한 결과를 얻을 수 있습니다. 예를 들어, 단순히 "환경" 대신 "2025년 환경 정책 변화"와 같은 구체적인 키워드를 사용하면 관련성이 높은 정보를 얻을 수 있습니다. 또한, 검색 결과에서 사용할 이미지를 선택할 때는 저작권 여부를 확인하여 공정 사용이 가능한 이미지만 삽입하도록 주의해야 합니다. 마지막으로, 탐색 기능에서 제공되는 문서 내 콘텐츠 검색은 특히 긴 문서에서 특정 단어를 빠르게 찾는 데 유용합니다. 이를 통해 작업 시간을 절약하고, 문서 작성의 흐름을 유지할 수 있습니다.
'구글 문서 도구' 카테고리의 다른 글
| 문서 작업 시 "확장 프로그램" 및 애드온 활용법 (0) | 2025.01.16 |
|---|---|
| 공동 작업을 위한 "표" 및 "목차" 삽입 기능 활용 (0) | 2025.01.16 |
| 문서 링크의 접근 제한 및 보안 강화하기 (0) | 2025.01.16 |
| 알림 설정으로 변경 사항을 실시간으로 확인하는 방법 (0) | 2025.01.16 |
| 구글 드라이브를 통한 문서 파일 정리 및 관리 (0) | 2025.01.15 |



